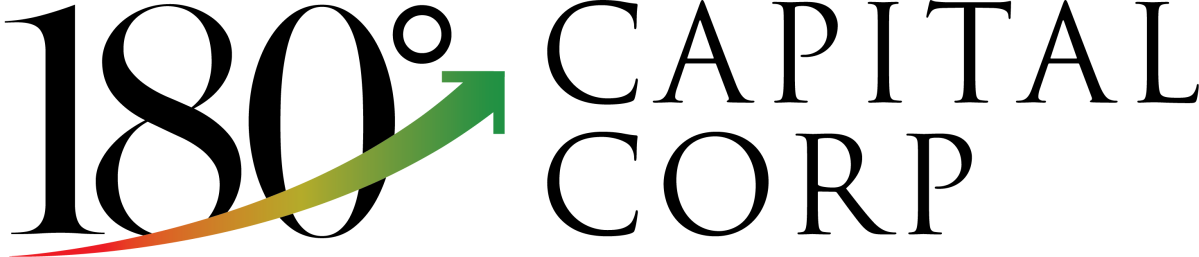Vous souhaitez installer Windows 11 sur un ordinateur dont les exigences ne répondent pas formellement aux nouvelles exigences matérielles strictes ? Elevens en pratique fonctionne à la fois sans TPM 2.0 et sur des processeurs plus anciens et officiellement non pris en charge. Microsoft a créé le système de manière à ce que la protection puisse être facilement contournée.
Vous pouvez le faire, mais demandez-vous d’abord si cela en vaut la peine. Sur un ordinateur non pris en charge :
- vous n’obtenez pas la protection prévue,
- les performances peuvent ne pas être (loin d’être) optimales,
- vous ne disposez peut-être pas de pilotes compatibles,
- vous n’avez aucune garantie que le système se mettra à jour de manière fiable, c’est-à-dire que vous risquez de manquer des mises à jour de sécurité et que le système ne sera pas sécurisé,
- vous n’avez aucune garantie que Windows 11 ne mettra pas fin à votre service un jour.
Actuellement, la pratique est que le système fonctionne généralement, bien que parfois sensiblement plus lent que Windows 10, et les mises à jour, mais cela peut changer à tout moment. Eleven vérifie les exigences pour les composants définis aujourd’hui uniquement lors de l’installation, mais ils peuvent rejeter les lacunes de l’ordinateur à l’avenir, même pendant l’exécution.
La solution non officielle est sans aucune garantie et à vos risques et périls. Si cela vous convient et que vous souhaitez continuer, vous aurez besoin de l’image d’installation ISO, Rufus, et d’au moins un lecteur flash de 8 Go.
Outils de téléchargement
Obtenir une image d’installation de Windows 11 est simple :
- Poursuivre sur le site Web de Microsoft.
- Naviguez ci-dessous jusqu’à ce que vous voyiez la section Télécharger l’image disque de Windows 11 (ISO).
- Ouvrez le menu dans lequel sélectionnez le seul élément disponible, c’est-à-dire Windows 11 (ISO multi-édition) et appuyez sur Télécharger.
- Sélectionnez la langue Windows souhaitée.
- Cliquer sur Confirmer puis téléchargez l’image d’installation avec le bouton qui apparaît (64 bits Télécharger) et enregistrez le fichier dans le dossier souhaité.
Nous utiliserons l’outil Rufus, car avec lui, vous pouvez littéralement créer un support d’installation modifié en quelques clics, ce qui permettra une installation sans problème d’Eleven sur du matériel non pris en charge. Concrètement, les contrôles mis en place par Microsoft pour le processeur, la taille de la mémoire de fonctionnement et la présence du TPM sont contournés.
Téléchargez l’outil depuis le site officiel rufus.ie. L’auteur met également à disposition une version portable (c’est à dire avec le surnom Portable), qu’il vous suffit de sauvegarder dans un dossier de votre choix.
Création d’un support d’installation avec Windows 11
Insérez le lecteur flash dans un port USB libre en sachant que toutes les données qu’il contient seront détruites. Si vous souhaitez les enregistrer, faites-le immédiatement. Ensuite, lancez Rufus et appuyez sur Choisir. Sélectionnez ensuite l’image d’installation téléchargée, c’est à peu près tout ce qui vous est demandé.
L’outil est par ailleurs réglé en usine comme il se doit. Alors peut-être juste vérifier que La partition et le type du système cible est réglé sur Google Tag. D’autres paramètres comme Système cibleoù la valeur doit être UEFIne peut même pas être modifié.
Si vous êtes intéressé, nommez le support d’installation comme vous le souhaitez, et si vous êtes prêt à convertir le lecteur flash en support d’installation avec Windows 11, cliquez sur Commencer. C’est là que Rufus vous surprend en vous proposant de modifier le support d’installation pour plus de convivialité.
Cochez la première option, c’est-à-dire Supprimer l’exigence de 4 Go + RAM, Secure Boot et TPM 2.0. Cela supprimera le contrôle des trois éléments décrits, de sorte que l’installation se déroulera comme si vous installiez Windows 10 sur votre PC.
Création d’un compte local
Si vous avez utilisé Rufus pour créer un support d’installation avec Windows 11 version 22H2 ou ultérieure, il vous proposera après avoir appuyé sur un bouton Commencer une option de plus pour créer un compte local. Ce n’est plus possible lors de l’installation du système, Microsoft vous permettra uniquement de créer un compte local en plus.
Si vous vérifiez le préréglage dans Rufus Supprimer l’exigence d’un compte Microsoft en lignede sorte que vous pouvez facilement créer un compte en ligne dès l’installation de Windows 11. Cependant, ne connectez pas l’ordinateur à Internet pendant l’installation.
La création du support prend un certain temps, mais si le lecteur flash n’est pas défectueux, Rufus devrait éventuellement vous informer que l’opération s’est terminée avec succès. Vous pouvez continuer commencer à installer Windows 11, comme vous y êtes habitué par le passé, par exemple avec Tens. Démarrez l’installation à partir du lecteur flash et suivez toutes les étapes requises.
Grâce à la modification apportée, le programme d’installation ne devrait à aucun moment vous arrêter si votre ordinateur, par exemple, manque de TPM. Dès la première étape de l’installation, où vous choisissez la langue de Windows et la disposition du clavier, vous devriez donc arriver sur le bureau.