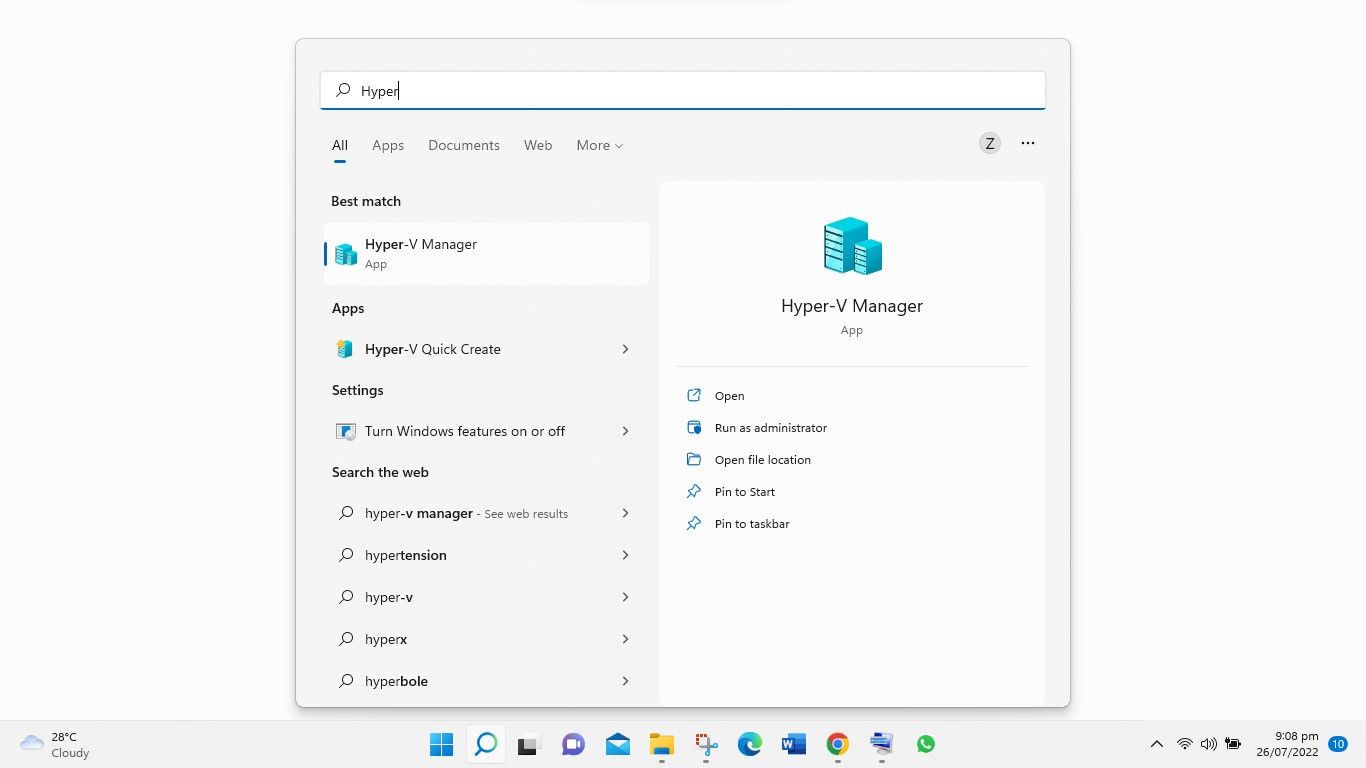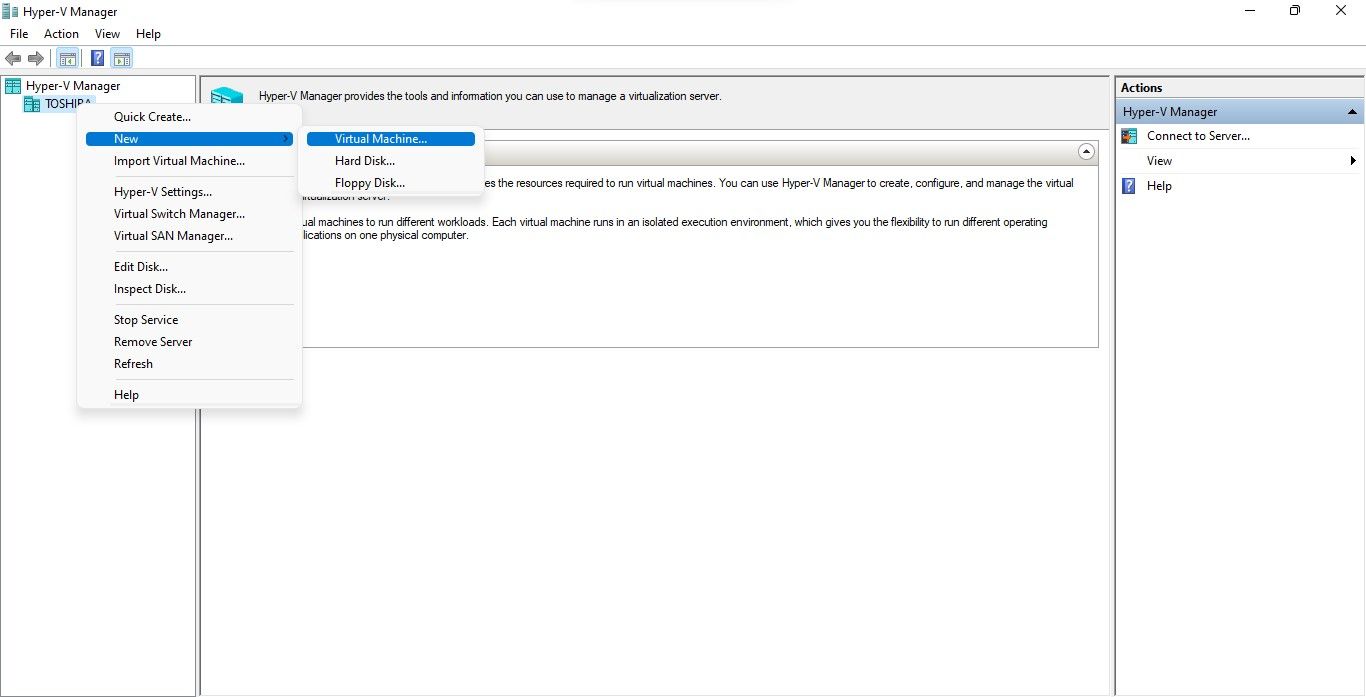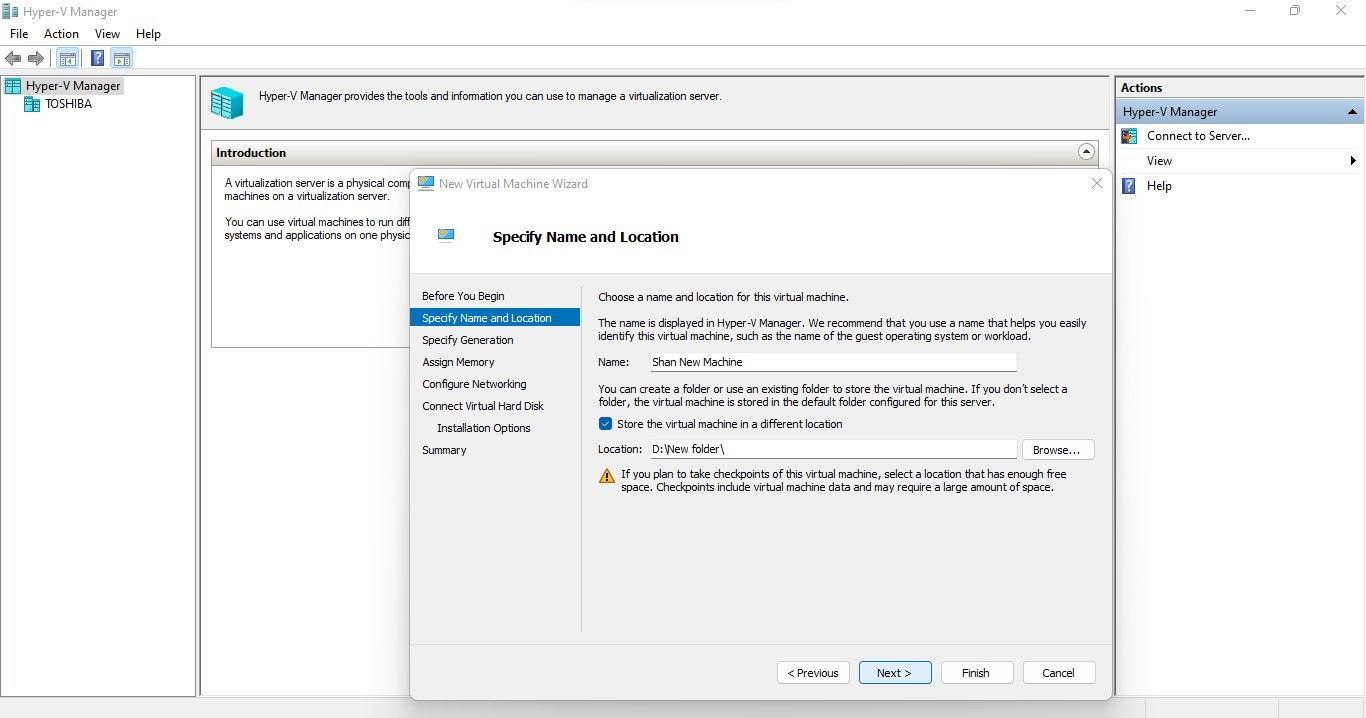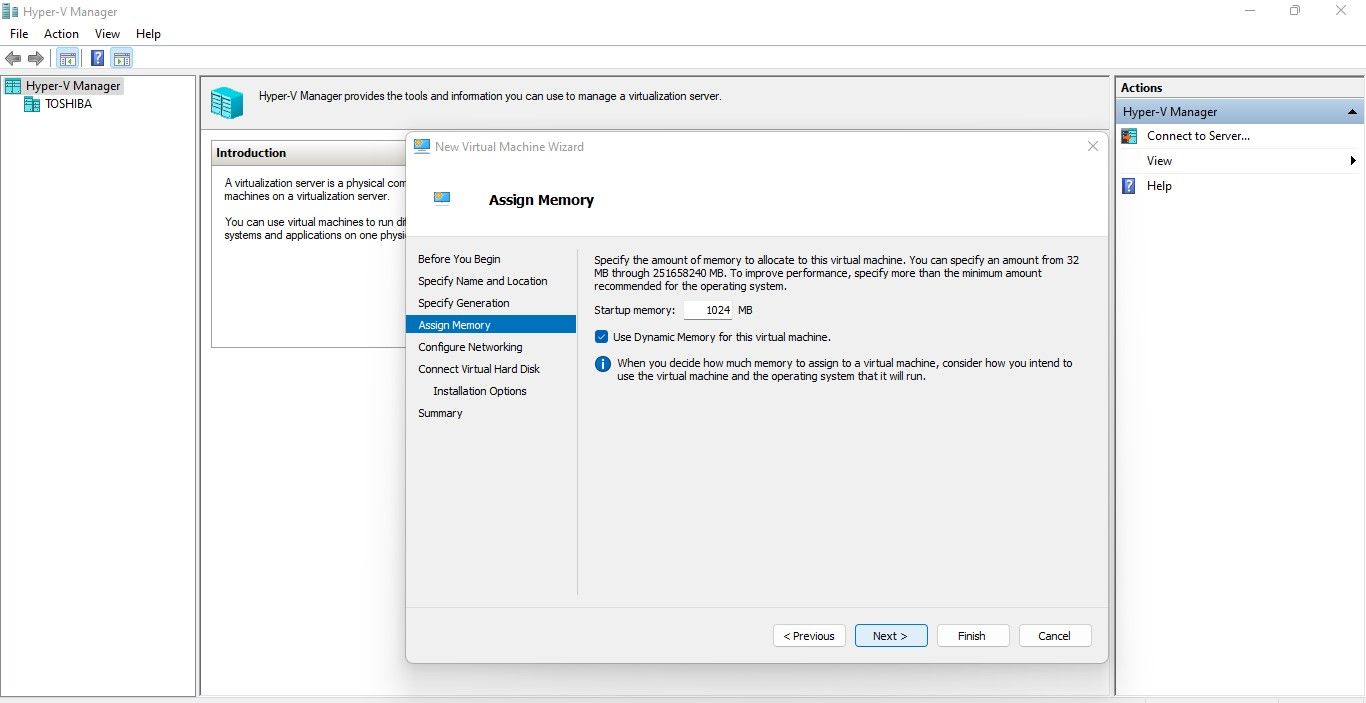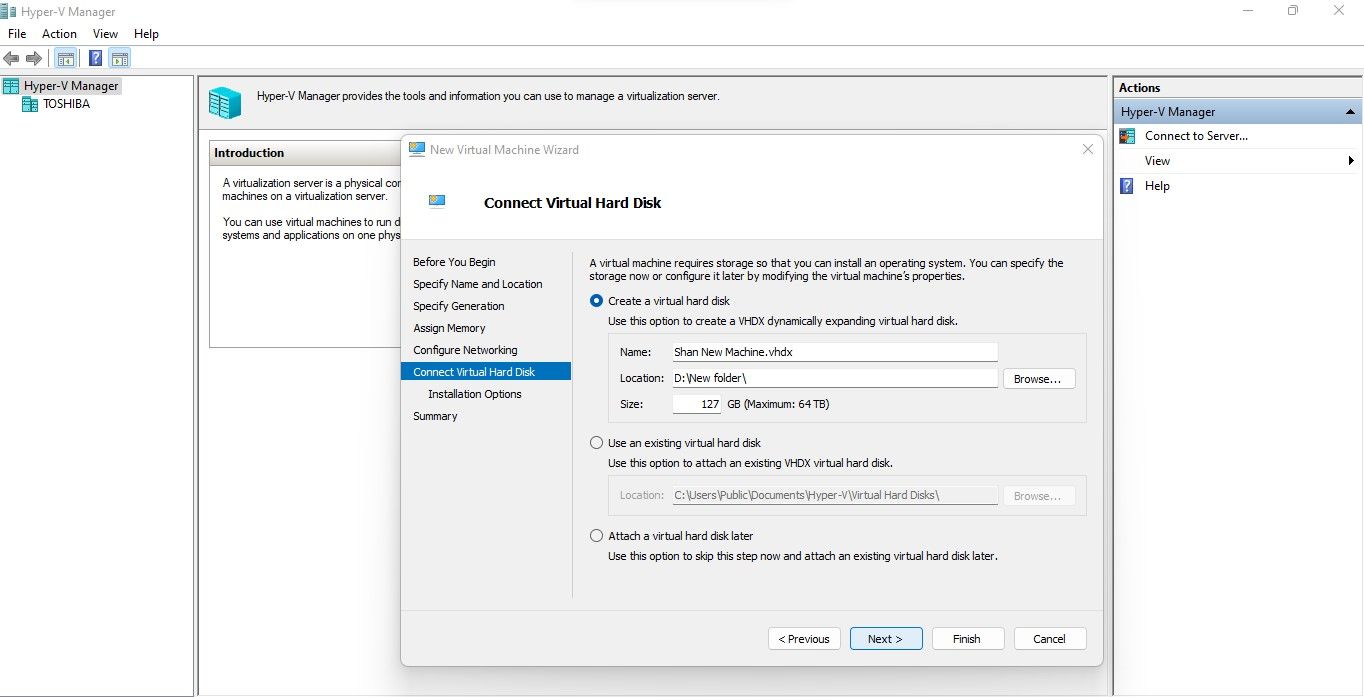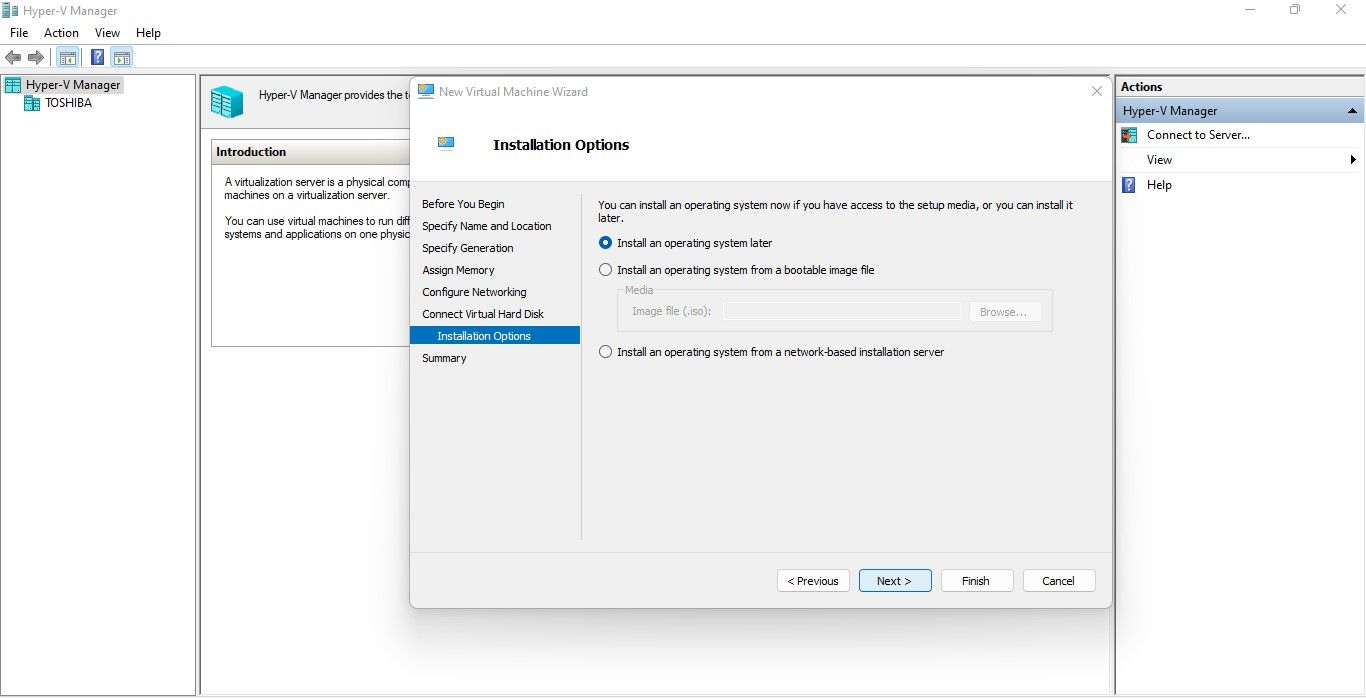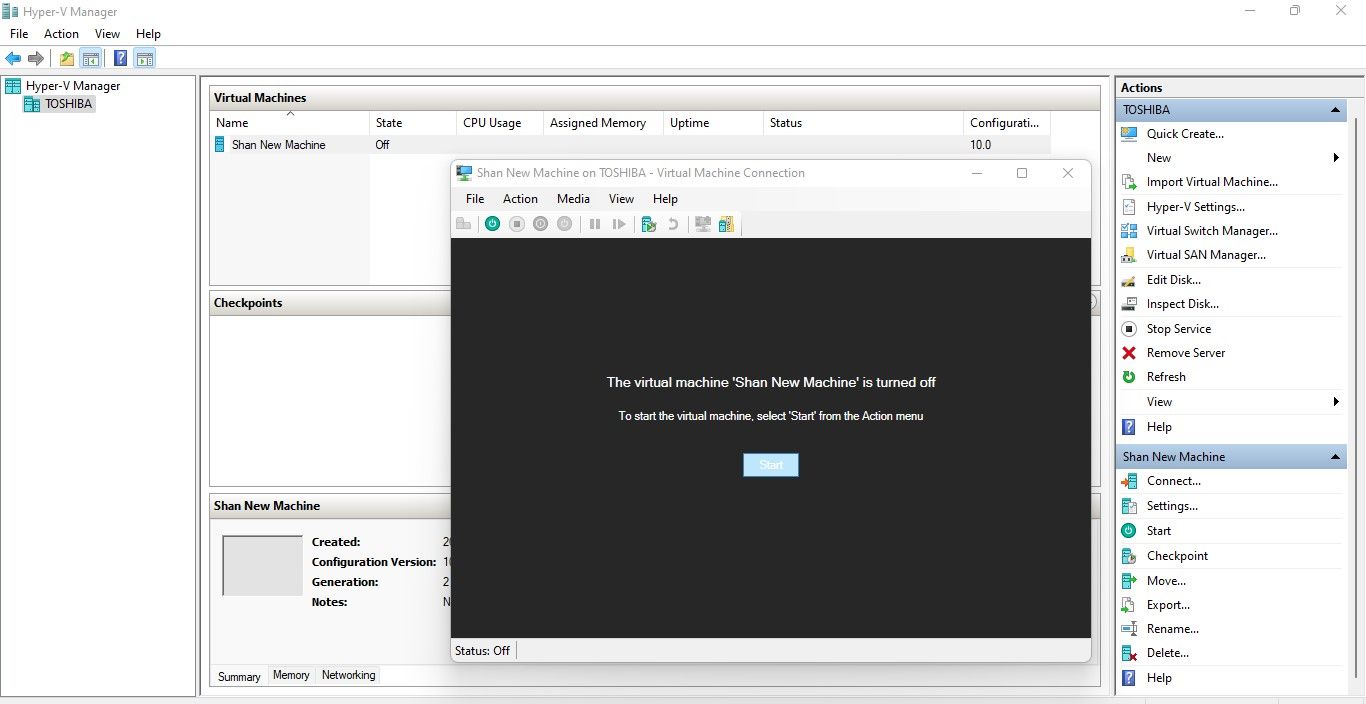À l’aide d’une machine virtuelle, nous pouvons apporter des modifications risquées dans les zones interdites du système d’exploitation et tester de nouvelles applications indépendamment du système d’exploitation installé sur notre appareil. C’est une aubaine pour les développeurs qui veulent essayer plusieurs systèmes d’exploitation simultanément et tester des logiciels potentiellement dangereux.
Êtes-vous intéressé par l’exécution d’une machine virtuelle sur votre ordinateur Windows 11 ? Nous allons vous montrer comment faire dans cet article. Commençons.
Qu’est-ce qu’une machine virtuelle ?
La machine virtuelle fonctionne au sein de vos systèmes comme un mini ordinateur portable ou un PC. Vous pouvez l’utiliser pour tester de nouveaux logiciels, exécuter des applications potentiellement dangereuses ou configurer votre environnement de test en installant plusieurs systèmes d’exploitation simultanément. Puisqu’ils fonctionnent indépendamment du système sur lequel ils s’exécutent, les modifications que vous leur apporterez n’affecteront pas votre système d’exploitation principal.
À quoi servent les machines virtuelles ?
Il y a deux avantages à utiliser des machines virtuelles.
Premièrement, une machine virtuelle vous permet d’exécuter en toute sécurité tout logiciel que vous hésitez à exécuter sur votre ordinateur principal ou d’apporter des modifications risquées que vous souhaitez effectuer. Chaque modification et programme que vous installez est encapsulé dans la machine virtuelle et ne “fuite” pas sur votre PC principal.
De plus, vous n’aurez pas à vous soucier de perdre des données importantes ou de corrompre votre ordinateur si les choses tournent mal dans votre machine virtuelle. En quelques clics, vous pouvez supprimer et recréer une nouvelle machine virtuelle sans endommager votre système principal.
Comment installer une machine virtuelle dans Windows 11
Bien qu’il existe différentes méthodes disponibles pour installer des machines virtuelles dans Windows 11, nous nous en tiendrons à la plus simple, qui ne nécessite pas d’applications ou d’outils tiers. Nous allons créer une machine virtuelle à l’aide de Hyper-V Manager, le client de machine virtuelle intégré de Windows.
La première chose que nous devons faire est d’installer Hyper-V sur Windows 11 avant de procéder à l’installation ou à la création de la machine virtuelle qui l’utilise.
Comment installer ou activer le gestionnaire Hyper-V dans Windows 11
Pour les éditions Windows 11 Pro, Education ou Enterprise, suivez les étapes ci-dessous pour activer Hyper-V :
- Maintenez enfoncé Gagner + R.
- Taper “optionalfeatures.exe.”
- Succès D’ACCORD.
Après avoir suivi les étapes ci-dessus, Windows 11 vous présentera une fenêtre appelée Fonctionnalités Windows, où vous pouvez activer/désactiver les fonctionnalités optionnelles. Élargir le Hyper-V fonctionnalité, cochez toutes les cases et appuyez sur D’ACCORD.
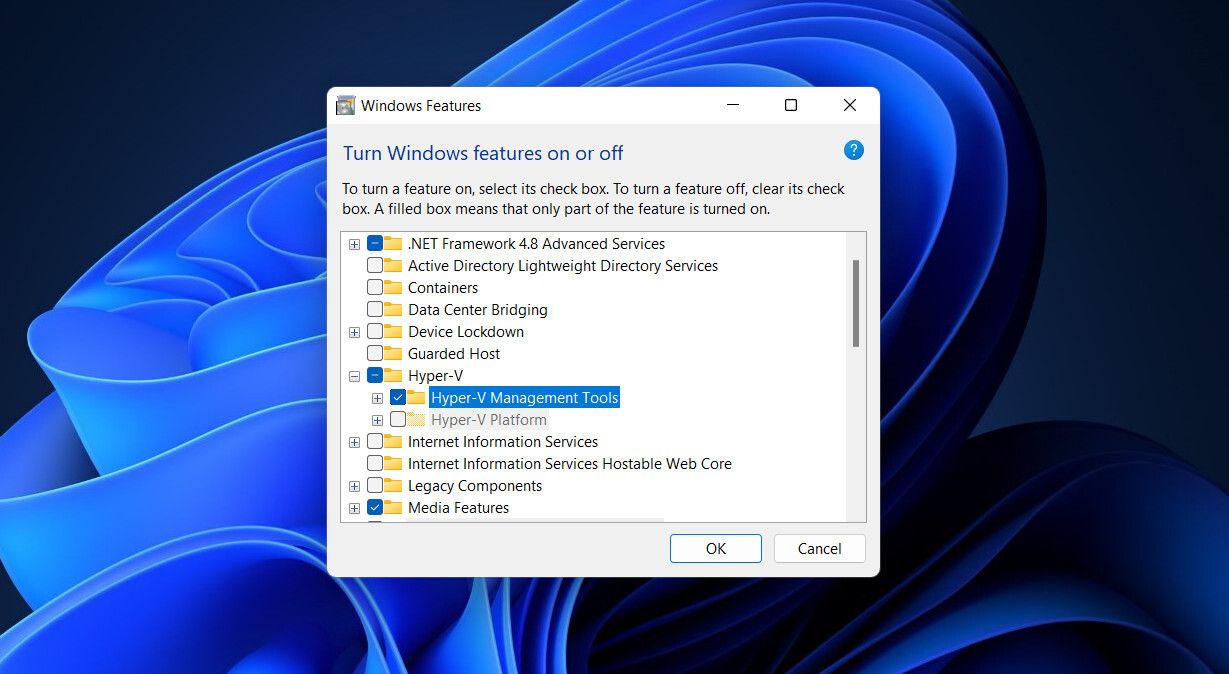
Une fois le processus terminé, appuyez sur le Redémarrer maintenant bouton pour terminer l’installation.
L’Hyper-V peut ne pas être disponible dans les fonctionnalités optionnelles si vous utilisez l’édition Windows 11 Home. Si vous ne le trouvez pas, consultez notre guide d’installation d’Hyper-V sur Windows 11 Home.
Après avoir installé Hyper-V dans Windows 11 Home ou activé dans d’autres éditions, passez à l’étape suivante pour configurer une machine virtuelle.
Comment créer une machine virtuelle dans Hyper-V Manager
Suivez les étapes ci-dessous pour créer une machine virtuelle dans Hyper-V Manager :
- En utilisant le Recherche Windowstaper “Hyper-V” et cliquez sur le Gestionnaire Hyper-V icône.
- Pour créer une machine virtuelle, faites un clic droit sur le nom de votre PC dans la barre latérale gauche et sélectionnez Nouveau > Machine virtuelle…
- La Avant que tu commences fenêtre contient des instructions. Lisez-les puis cliquez sur Prochain.
- Entrez le nom de votre choix dans le champ Spécifiez le nom et l’emplacement fenêtre, par exemple, “Shan nouvelle machine.” Vérifier Stocker la machine virtuelle dans un emplacement différent case, et cliquez sur Parcourir pour choisir votre emplacement préféré. Cliquez sur Prochain après avoir spécifié le nom et l’emplacement.
- Ensuite, spécifiez la génération de la machine virtuelle dans le Spécifiez la génération la fenêtre. Il y a deux options ici; Génération 1qui prend en charge les anciens systèmes d’exploitation 32 bits et 64 bits, et Génération 2, qui ne prend en charge que les derniers systèmes d’exploitation 64 bits. Cliquez sur Prochain après avoir sélectionné la génération.
- L’étape suivante consiste à attribuer de la mémoire à votre machine virtuelle. Il est recommandé d’allouer au moins 2048 Mo pour que votre système d’exploitation fonctionne correctement. Si votre ordinateur portable a moins de 4 Go de mémoire, vous pouvez en affecter moins, mais n’oubliez pas de vérifier Utiliser la mémoire dynamique pour cette machine virtuelle boîte dans les deux cas. En cochant cette case, vous autorisez la machine virtuelle à utiliser plus de mémoire que vous n’en avez allouée lorsque cela est nécessaire. Cliquez sur Prochain une fois la répartition effectuée.
- À l’étape suivante, vous devez configurer le réseau de la machine virtuelle. Sélectionner Commutateur par défaut dans le menu déroulant à côté de Lien. Cliquez sur Prochain une fois que vous avez sélectionné une option.
- L’étape suivante consiste à connecter un disque dur virtuel. Il y a trois options : Créer un disque dur virtuel de zéro, Utiliser un disque dur virtuel existantou Attacher un disque dur virtuel plus tard. Si vous voulez créer un disque dur virtuel, cochez le cercle pour Créer un disque dur virtuelentrez la taille que vous souhaitez allouer et cliquez sur Prochain.
La version 32 bits de Windows nécessite 16 Go d’espace disque, tandis que la version 64 bits nécessite 32 Go. Vous devez donc allouer de l’espace disque en fonction du système d’exploitation que vous souhaitez installer sur votre machine virtuelle.
- Dans le Possibilités d’installation fenêtre, vous pouvez choisir le système d’exploitation à installer ultérieurement ou télécharger le fichier image amorçable pour l’installer directement. Cliquez sur Prochain après avoir sélectionné l’option souhaitée.
- Cliquez sur Finir après avoir lu le résumé.
Après l’installation, votre machine virtuelle sera prête à être utilisée via Hyper-V Manager. Suivez les étapes ci-dessous pour utiliser votre machine virtuelle :
- À l’aide de la recherche Windows, tapez “Hyper-V” et ouvrez le Gestionnaire Hyper-V.
- Faites un clic droit sur la machine virtuelle que vous avez créée et choisissez Relier.
- Cliquez sur Commencer dans la machine virtuelle.
C’est ça. Maintenant que vous avez créé un nouvel ordinateur sur le même ordinateur portable, vous pouvez tester tout ce que vous voulez sans affecter votre système d’exploitation principal. Hyper-V Manager vous permet de créer plusieurs machines virtuelles, d’exécuter différents systèmes d’exploitationet créez simultanément autant de machines virtuelles que vous le souhaitez.
Tirez le meilleur parti de la virtualisation de Windows 11
Vous devriez maintenant avoir une meilleure compréhension de la façon de créer une machine virtuelle dans Windows 11. Une fois créée, vous aurez un ordinateur séparé dans votre ordinateur portable qui vous permettra de tester librement les applications que vous hésitez à exécuter sur votre système d’exploitation principal. Nous vous recommandons d’utiliser Hyper-V Manager pour créer des machines virtuelles car son utilisation est gratuite. sinon, vous pouvez utiliser d’autres outils tiers.
De plus, Windows offre aux utilisateurs un environnement de bureau virtuel intégré appelé Windows Sandbox. Quoi que vous fassiez dans cet environnement, cela n’aura pas d’impact négatif sur votre machine. Par conséquent, si le seul but de la création d’une machine virtuelle est de tester de nouveaux programmes suspects, vous pouvez y parvenir avec le bac à sable à la place.