Le kit de développement Java (JDK) est l’un des trois packages technologiques de base utilisés dans la programmation Java, avec la JVM (Java Virtual Machine) et le JRE (Java Runtime Environment). Il est important de différencier ces trois technologies et de comprendre comment elles sont connectées :
- La JVM est le runtime qui héberge les programmes en cours d’exécution.
- Le JRE est la partie sur disque de Java qui crée la JVM et y charge les programmes.
- Le JDK fournit les outils nécessaires pour écrire des programmes Java qui peuvent être exécutés et exécutés par la JVM et le JRE.
Les développeurs novices en Java confondent souvent le kit de développement Java et l’environnement d’exécution Java. La distinction est que le JDK est un ensemble d’outils pour développement logiciel basé sur Java, alors que le JRE est un ensemble d’outils pour fonctionnement Code Java.
Le JRE peut être utilisé en tant que composant autonome pour exécuter simplement des programmes Java, mais il fait également partie du JDK. Le JDK nécessite un JRE car l’exécution de programmes Java fait partie de leur développement.
La figure 1 montre comment le JDK s’intègre dans le cycle de vie du développement d’applications Java.
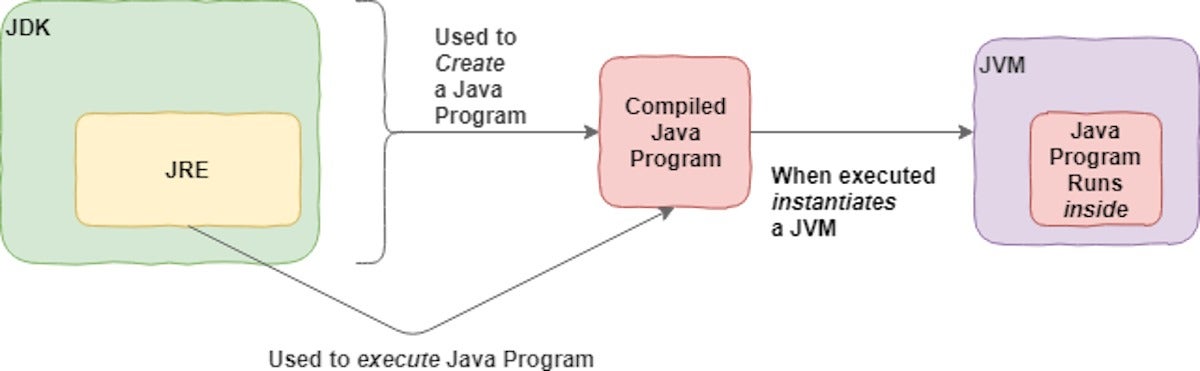 IDG
IDGFigure 1. Une vue de haut niveau du JDK.
Avant de poursuivre, considérons les définitions techniques et quotidiennes du JDK :
- Définition technique : Le JDK est une implémentation du Spécification de la plate-forme Javaqui inclut le compilateur et les bibliothèques de classes standard.
- Définition courante : Le JDK est un progiciel que vous téléchargez afin de créer des applications basées sur Java.
Versions et packages JDK
Configurer Java dans votre environnement de développement est aussi simple que de télécharger un JDK et de l’ajouter au chemin système de votre système d’exploitation. Pour Windows et macOS, Java inclut un programme d’installation qui le fera pour vous.
Lorsque vous téléchargerez votre JDK, vous devrez sélectionner la version de Java que vous souhaitez utiliser. Java 11 a récemment dépassé Java 8 en tant que version la plus couramment utilisée. Pour l’avenir, il semble que Java 17 pourrait être la prochaine version importante. Java maintient la compatibilité descendante, nous allons donc simplement télécharger la dernière version.
Auparavant, vous deviez également sélectionner un package Java. Il s’agissait de JDK ciblés pour différents types de développement comme Java Enterprise Edition (Java EE), Java Standard Edition (Java SE) et Java Mobile Edition (Java ME). Maintenant que les bibliothèques Java d’entreprise ont migré vers Jakarta EE, le processus a changé. Vous téléchargerez toujours le JDK Java SE à partir d’un implémenteur comme Oracle ou OpenJDK. Si vous avez besoin d’outils supplémentaires utiles pour le développement d’applications d’entreprise et natives du cloud, vous souhaiterez probablement télécharger et installer Jakarta EE. Dans certains cas, vous n’aurez peut-être pas besoin de l’intégralité de la plate-forme Jakarta EE. Par exemple, si vous n’aviez besoin que d’un JDK plus des servlets, vous pouvez utiliser le JDK standard plus Tomcat, qui inclut l’API Servlet.
Télécharger le JDK pour Java SE
Nous nous en tiendrons à Java SE pour cette introduction afin de pouvoir nous concentrer sur les classes et technologies de base du JDK. Pour télécharger le kit de développement Java SE, visitez le site Oracle page de téléchargement officielle. Vous verrez les différents packages JDK disponibles, comme illustré à la figure 2.
 IDG
IDGFigure 2. Packages JDK disponibles.
Avant de sélectionner le téléchargement Java SE, prenez une minute pour examiner les autres options. Il y a beaucoup de cuisine dans la cuisine Java !
Comment installer le JDK
Il existe deux types d’installation du JDK : manuel ou installateur. Dans une installation manuelle, vous téléchargez les fichiers binaires, les extrayez et les ajoutez au chemin. Ceci est commun à tous les systèmes d’exploitation. Vous savez probablement comment effectuer ce type d’installation.
Les programmes d’installation sont disponibles pour macOS et Windows. Lorsque vous exécutez un programme d’installation JDK, vous disposez d’une sélection de trois composants : outils de développement, code source et JRE public. Vous pouvez en installer un ou tous. Dans ce cas, sélectionnez simplement la valeur par défaut.
Installation du Outils de développement L’option vous donne le JDK proprement dit. Installation Code source contient les sources des classes publiques dans l’API Java principale. L’inclusion de cette option vous permet de référencer le code source lors de la création d’applications. La troisième possibilité, JRE publicindique que le JDK et le JRE sont des entités distinctes : le JRE public peut être utilisé par d’autres programmes pour exécuter des programmes Java et peut être installé séparément du JDK.
Allez-y, installez les trois composants et acceptez les valeurs par défaut pour chacun. Cela signifie que votre JDK et JRE seront installés à l’emplacement par défaut de votre système d’exploitation. Sous Windows, c’est C:Program FilesJavajdk-*comme illustré à la figure 3. (Dans les anciennes versions de Java, le JDK et le JRE avaient des répertoires distincts. Dans les versions plus récentes, ils sont installés ensemble dans le répertoire JDK.)
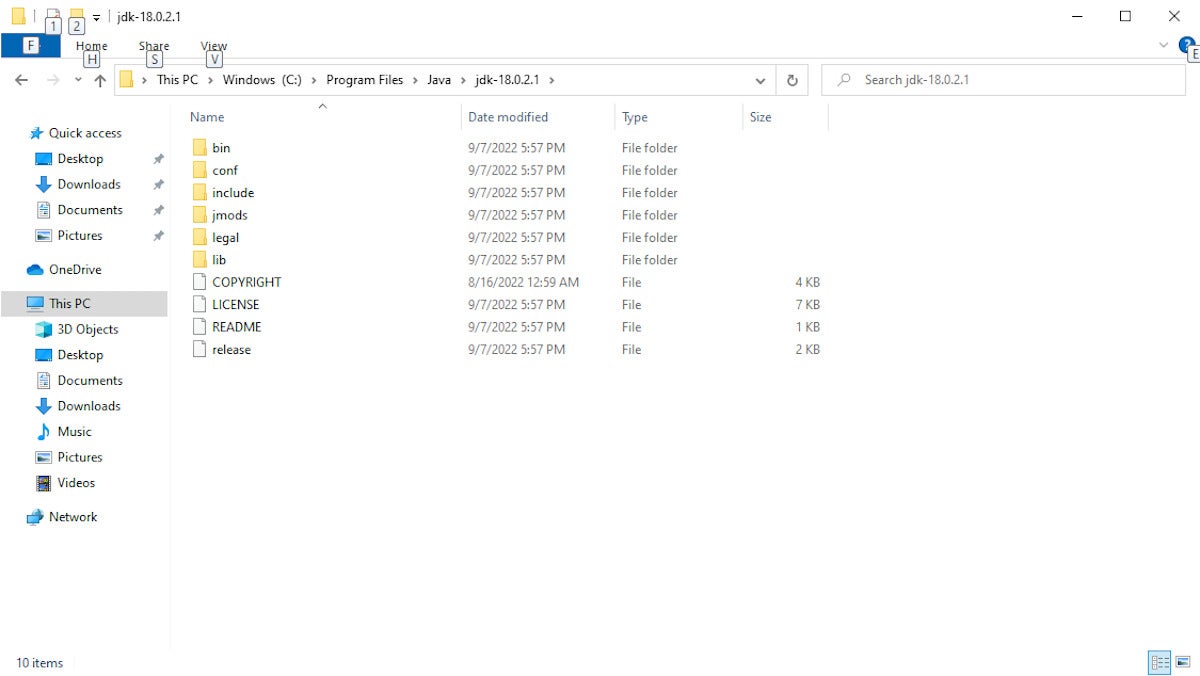 IDG
IDGFigure 3. Une vue du JDK installé.
Deux commandes Java clés : java et javac
Le JRE à l’intérieur de votre JDK ajoute le java commande à votre ligne de commande. Vous pouvez le vérifier en passant dans un shell de commande et en tapant java -version, qui devrait renvoyer la version Java que vous venez d’installer. (Dans certains cas, vous devrez redémarrer votre système pour que cette modification de votre chemin système soit pleinement prise en compte.)
C’est bien d’avoir java installé, mais qu’en est-il javac? Vous aurez besoin de ce composant JDK pour compiler vos fichiers Java.
La javac commande vit à l’intérieur du /jdk répertoire, et dans les versions récentes du programme d’installation seront automatiquement ajoutés au chemin .... Certains IDE incluent un compilateur Java par défaut. Il est généralement possible de les configurer pour utiliser une version installée spécifique si vous le souhaitez.
Compiler et exécuter un programme Java
Nous commencerons par compiler et exécuter un programme Java à l’ancienne, avec des fichiers texte et des commandes de console. Cela nous donne une bonne idée de ce qui se passe réellement.
Étape 1. Écrire un programme Java simple
Créez un nouveau fichier texte, appelé Intro.java et placez-le quelque part sur votre ordinateur, comme dans votre dossier de documents.
Ensuite, ajoutez le code de la liste 1, qui est un programme Java très simple.
Liste 1. Intro.java
public class Intro {
public static void main(String[] args) {
System.out.println("Welcome to the JDK!");
}
}
Étape 2. Compiler avec le JDK
Ensuite, utilisez le compilateur JDK pour transformer votre fichier texte en un programme exécutable. Le code compilé en Java est connu sous le nom de bytecode et porte le .class extension.
Vous utiliserez le javac commande, en passant le Intro.java file comme argument de la commande. Vous alimentez le fichier Java que nous avons créé dans la liste 1 dans le javac commande. Sur mon système, cela ressemble à Listing 2. (Dans les anciennes versions de Java, vous devrez taper le chemin complet de la commande dans votre shell de commande comme dans la ligne commentée.)
Listing 2. Compiler avec le JDK
javac Intro.java
//"C:Program FilesJavajdk-10.0.1binjavac.exe" Intro.java
Cela devrait aboutir à une compilation réussie. La javac ne répondra pas avec un message de réussite ; il sortira simplement le nouveau fichier. Toute erreur entraînera une sortie de console.
Étape 3. Exécutez le fichier .class
Vous devriez maintenant voir le Intro.class fichier dans le même répertoire que Intro.java.
Vous pouvez l’exécuter en tapant : java Introqui se traduira par la sortie indiquée dans le Listing 3. Notez que vous n’incluez pas le .class lors de la saisie de cette commande.
Listing 3. Exécution de Intro.class
C:UsersmtysonDocuments>java Intro
Welcome to the JDK!
Créez un fichier JAR et ajoutez-le à votre chemin de classe
La javac est la star du JDK, mais le /bin répertoire contient d’autres outils dont vous aurez besoin. Probablement le plus important après javac est le jar outil.
UN Fichier JAR (.jar) est un ensemble empaqueté de classes Java. Une fois que le compilateur a créé le .class fichiers, le développeur peut les regrouper dans un .jarqui les comprime et les structure de manière prévisible.
convertissons Intro.class à un .jar dossier.
Revenez au répertoire où vous avez placé votre Intro.javaet tapez la commande que vous voyez dans le Listing 4.
Listing 4. Créer un fichier JAR
C:UsersmtysonDocuments>"c:Program FilesJavajdk-10.0.1binjar.exe" --create --file intro.jar Intro.class
Vous verrez maintenant un intro.jar fichier dans le répertoire. Vous pouvez utiliser le .jar en l’ajoutant à votre chemin de classe et en exécutant le programme à l’intérieur, comme indiqué ici :
Listing 5. Ajoutez le JAR à votre classpath
java -cp intro.jar Intro
La -cp switch indique à Java d’ajouter le jar au chemin de classe. UN .jar file est plus que ce dont nous avons besoin pour ce petit programme, mais ils sont indispensables à mesure que les programmes grandissent et dépendent de packages tiers.
Le JDK dans votre IDE
Un environnement de développement intégré (IDE) est un logiciel qui fournit un ensemble cohérent d’outils pour développer des applications. Considérez un IDE comme un système d’exploitation visuel qui comprend un navigateur de fichiers et un éditeur de texte, ainsi que des fonctionnalités spécifiques au développement telles que la complétion de code et le formatage. Eclipse, IntelliJ et NetBeans sont tous des IDE Java puissants et bien testés. L’omniprésent Visual Studio Code (VS Code) de Microsoft est un autre concurrent capable pour le développement d’applications Java.
Dans le développement Java, l’un des éléments clés de l’EDI est de gérer la compilation. Autrement dit, l’EDI exécute automatiquement le processus de compilation en arrière-plan afin que vous n’ayez pas à le faire vous-même en permanence. Un IDE fournit également des commentaires play-by-play au fur et à mesure, détectant les erreurs de codage à la volée.
Vous avez vu comment le JDK fonctionne sur la ligne de commande, alors maintenant jetons un coup d’œil à son fonctionnement dans Eclipse.
Eclipse et le JDK
L’installation d’Eclipse sort du cadre de ce guide, mais c’est un processus simple. Eclipse comprend un programme d’installation comme n’importe quel autre programme, et vous pouvez trouver le bon programme d’installation pour votre système d’exploitation ici.
Avec Eclipse installé, ouvrez le Fenêtre élément de la barre de menu et sélectionnez Préférences.
Dans la fenêtre Préférences, vous verrez le Java Objet. Ouvrez-le, et à l’intérieur vous verrez le Compilateur Objet. En cliquant dessus, les options du JDK s’afficheront.
La figure 4 montre une capture d’écran des options JDK dans Eclipse.
 IDG
IDGFigure 4. Options JDK dans Eclipse.
Comme mentionné précédemment, vous devrez sélectionner la bonne version de JDK pour votre projet. Sous le capot, l’IDE exécutera le compilateur JDK, tout comme vous l’avez exécuté à partir de la ligne de commande. L’IDE Eclipse possède également sa propre instance JDK. L’IDE gère le JDK et le JRE pour vous, ce qui vous simplifie la vie !
Cette histoire, “Qu’est-ce que le JDK ? Introduction au kit de développement Java” a été initialement publiée par
Copyright © 2022 IDG Communications, Inc.





