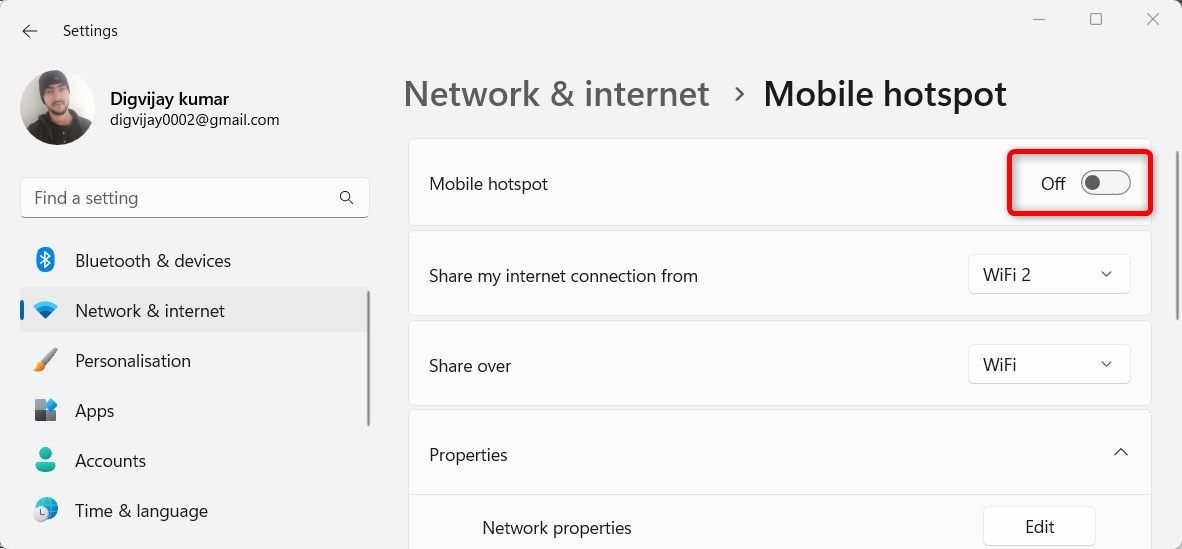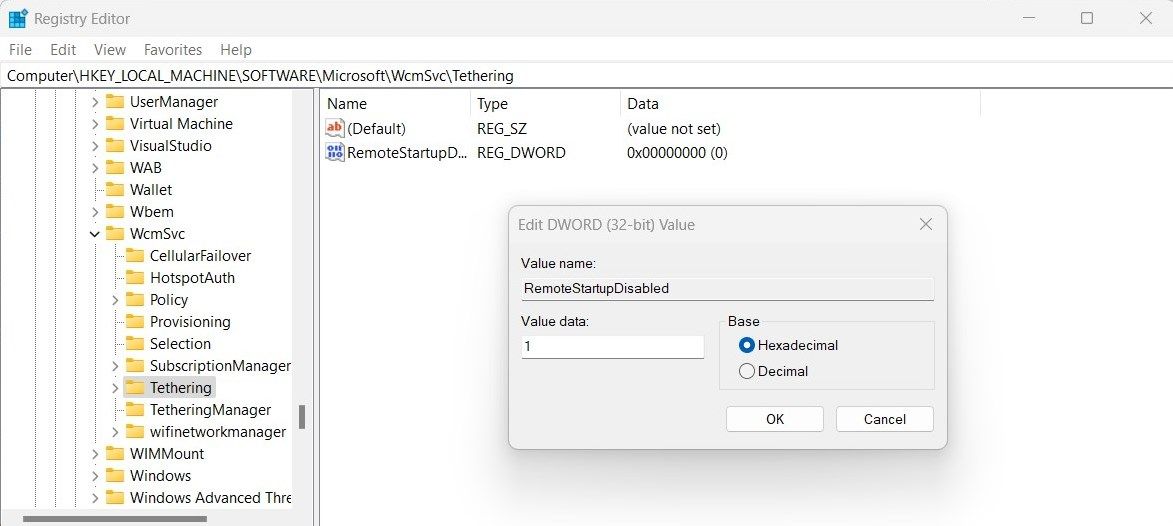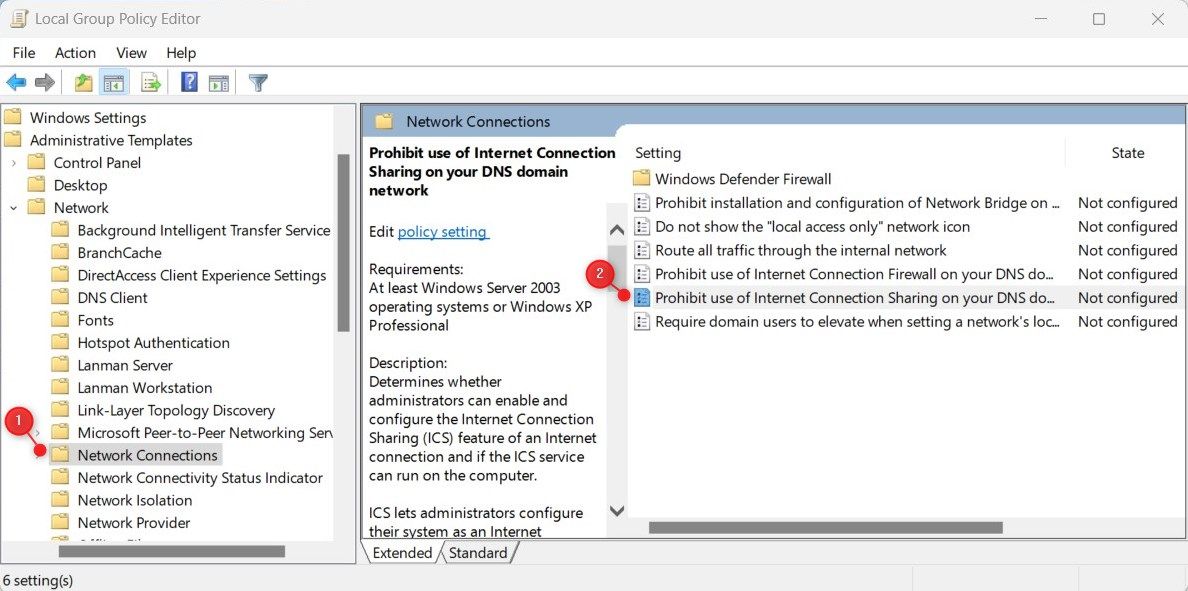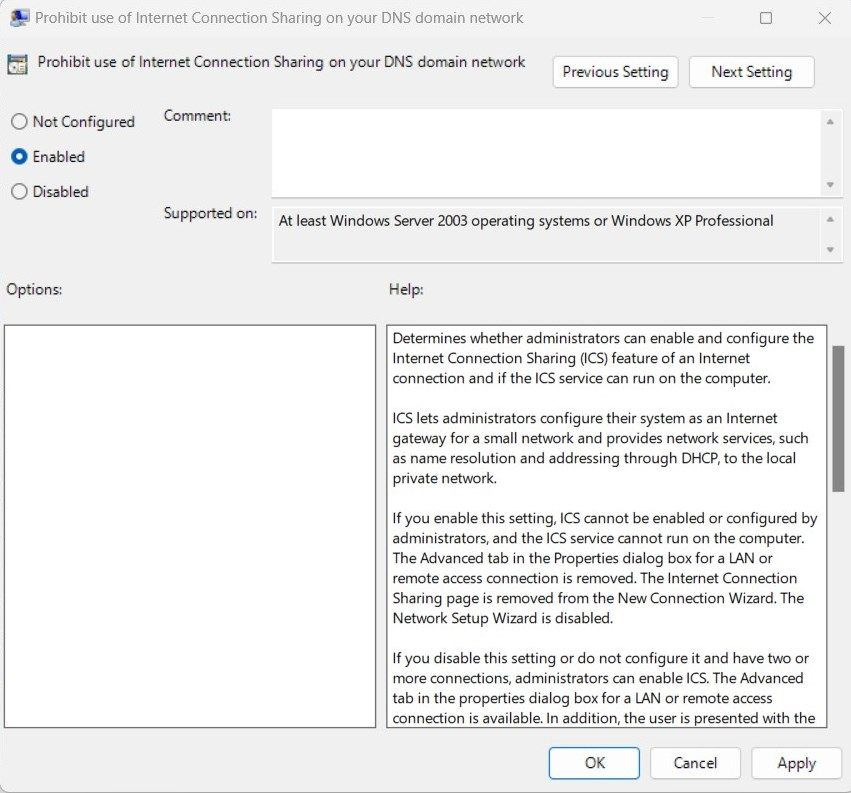Le système d’exploitation Windows dispose d’une fonctionnalité appelée “Mobile Hotspot” qui vous permet de partager votre connexion Internet avec d’autres appareils. Si cette fonctionnalité est activée, toute personne disposant du bon mot de passe peut se connecter à votre point d’accès.
Bien qu’il s’agisse d’un outil pratique pour partager votre connexion Internet, il peut également constituer un risque pour la sécurité. Si vous ne faites pas attention, quelqu’un pourrait se connecter à votre hotspot à votre insu. Si vous êtes préoccupé par la sécurité, ce guide vous aidera à désactiver la fonction de télécommande Mobile Hotspot sur votre appareil Windows. Voici comment procéder.
Comment désactiver la fonctionnalité d’accès à distance au point d’accès mobile sous Windows
Mobile Hotspot est une fonctionnalité qui permet à votre appareil de partager sa connexion Internet avec d’autres appareils à proximité. Si cette fonctionnalité est activée, toute personne à portée peut s’y connecter et utiliser vos données. Pour protéger votre vie privée, il existe plusieurs façons de désactiver la possibilité d’activer à distance Mobile Hotspot.
Celles-ci incluent la modification du registre, l’utilisation des paramètres système ou via la stratégie de groupe locale. Chacune de ces méthodes sera abordée dans les paragraphes suivants, et vous pourrez voir comment elles fonctionnent.
1. Comment désactiver la fonction d’accès à distance au point d’accès mobile à l’aide des paramètres système
Si vous souhaitez désactiver la fonctionnalité à distance sur votre point d’accès Windows Mobile, vous devez accéder aux paramètres système et désactiver le point d’accès mobile. Voici comment procéder :
- Ouvrez le Réglages application sur votre PC Windows. Nous avons un guide sur ouverture des paramètres système de Windows avec toutes les informations dont vous avez besoin sur ce sujet.
- Sélectionner Réseau & Internet de la barre latérale gauche.
- Allez ensuite à droite et cliquez Point d’accès pour mobiles.
- Sur l’écran suivant, désactivez la bascule à côté du point d’accès mobile.
C’est tout ce que vous devez faire ! Une fois ces étapes terminées, la fonction d’accès à distance au point d’accès mobile sera désactivée et votre connexion Internet sera désormais protégée contre tout accès non autorisé.
2. Comment désactiver la fonctionnalité d’accès à distance au point d’accès mobile via l’éditeur de registre
Il n’y a que quelques étapes impliquées dans ce processus, et il est facile à faire. Cependant, vous devriez éviter de corrompre accidentellement le registre Windows. Si vous faites une erreur lors de la modification des clés, votre appareil pourrait être gravement endommagé.
C’est pourquoi il est toujours bon de sauvegarder le registre avant d’apporter des modifications. Si vous trouvez cela trop compliqué, vous pouvez ignorer cette méthode et passer à la suivante.
Pour désactiver le basculement d’accès à distance au point d’accès mobile, procédez comme suit :
- appuyez sur la Gagner + R touches pour lancer la boîte de dialogue Exécuter la commande.
- Tapez “regedit” dans la zone de texte et cliquez sur le D’ACCORD bouton.
- Lorsque UAC apparaît à l’écran, cliquez sur Oui continuer.
- Une fois l’Éditeur du Registre ouvert, accédez au chemin :
HKEY_LOCAL_MACHINESOFTWAREMicrosoftWcmSvcTethering - Dans la partie droite de la fenêtre, double-cliquez sur RemoteStartupDisabled et changer la valeur de 0 à 1.
- Cliquez sur D’ACCORD puis fermez l’Éditeur du Registre.
Après avoir terminé les étapes ci-dessus, vous devrez quitter l’Éditeur du Registre et redémarrer votre ordinateur. La fonction Mobile Hotspot Remotely devrait maintenant être désactivée. Cela empêchera d’autres personnes de se connecter à votre point d’accès sans votre permission.
Si vous avez besoin de réactiver la fonctionnalité sur votre ordinateur, accédez à l’éditeur de registre (voir comment ouvrir l’éditeur de registre pour plus d’informations), double-cliquez sur RemoteStartupDisabledet définissez les données de la valeur 0. Une fois cela fait, redémarrez votre ordinateur pour que les modifications prennent effet.
3. Comment désactiver la fonctionnalité d’accès à distance au point d’accès mobile via l’éditeur de stratégie de groupe local
Vous pouvez également désactiver la fonctionnalité d’accès à distance Mobile Hotspot sous Windows à l’aide de la stratégie de groupe de l’éditeur local, qui est le moyen le plus efficace de désactiver cette fonctionnalité. Ce processus est relativement simple et ne nécessite pas beaucoup de temps, vous pouvez donc commencer immédiatement.
Une chose que vous devez noter avant de passer aux étapes est que l’outil n’est compatible qu’avec les éditions Windows 11 Professionnel et Entreprise. Par conséquent, si vous utilisez l’édition Windows Home, vous n’aurez peut-être pas accès à l’éditeur de stratégie de groupe locale. Dans un tel cas, vous devez d’abord activer l’éditeur de stratégie de groupe local dans Windows Home.
Pour désactiver la fonctionnalité Mobile Hotspot à distance sous Windows à l’aide de la stratégie de groupe de l’éditeur local, procédez comme suit :
- Cliquez sur Démarrer, recherchez “Group Policy Editor” et appuyez sur Entrée. Vous pouvez également le lancer via la boîte de dialogue Exécuter la commande. Pour cela, tapez “gpedit.msc” dans la boîte de dialogue et cliquez sur le D’ACCORD option.
- Lorsque vous êtes dans la fenêtre de l’éditeur de stratégie de groupe, accédez au chemin suivant :
Computer Configuration > Administrative Templates > Network > Network Connections - Sélectionnez les connexions réseau dans le volet de gauche, puis double-cliquez sur le Interdire l’utilisation du partage de connexion Internet sur votre réseau de domaine DNS option.
- Par défaut, les paramètres sont Pas configuré à la page suivante. Sélectionnez le Activé possibilité d’interdire l’utilisation du partage de connexion Internet.
- Après avoir apporté les modifications, cliquez sur Appliquer et D’ACCORD pour le sauver.
Une fois que vous avez effectué les étapes ci-dessus, vous devrez redémarrer l’ordinateur afin de vous assurer que les modifications ont été appliquées correctement. Lorsque vous désactivez cette fonctionnalité, personne ne pourra accéder au point d’accès de votre PC Windows.
La prochaine fois que vous devrez réactiver la fonctionnalité, ouvrez la politique de sécurité locale comme expliqué précédemment. Accédez ensuite à “Configuration ordinateur> Modèles d’administration> Réseau> Connexions réseau” et double-cliquez sur Interdire l’utilisation du partage de connexion Internet sur votre réseau de domaine DNS.
Pour activer la fonctionnalité, cochez simplement le bouton radio Désactivé et cliquez sur Appliquer > OK. Voici comment vous pouvez activer ou désactiver la fonction Mobile Hotspot sous Windows via l’éditeur de stratégie de groupe.
Désactiver l’accès à distance au point d’accès mobile avec facilité
La fonction Mobile Hotspot permet à d’autres appareils de se connecter à Internet en utilisant l’appareil Windows comme routeur Wi-Fi. Même si cette fonctionnalité est utile, vous ne voudrez peut-être pas la garder allumée tout le temps car n’importe qui pourrait accéder à votre Internet via le nom de votre appareil. Si tel est le cas, vous pouvez le désactiver dans les paramètres Windows ou via l’éditeur de registre, selon la méthode qui vous convient.