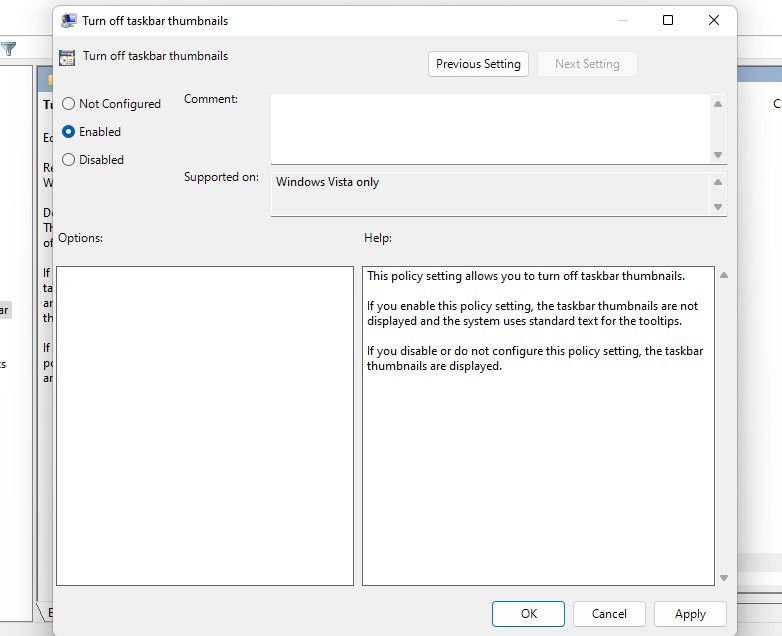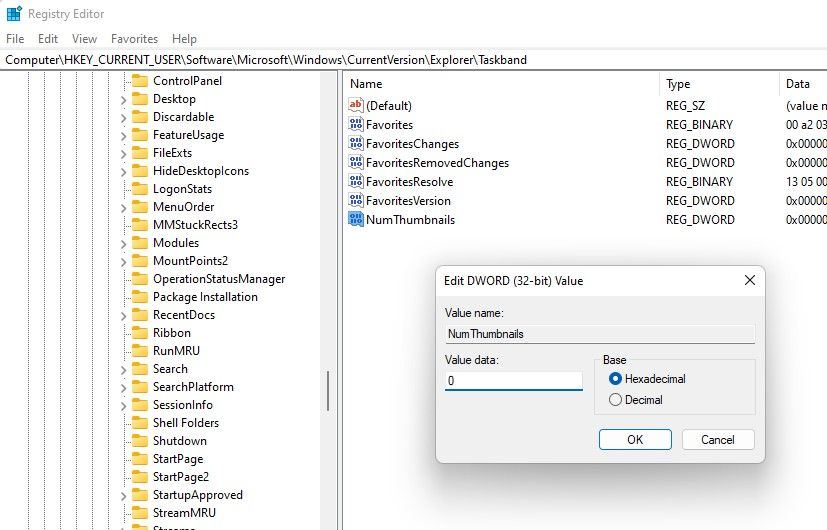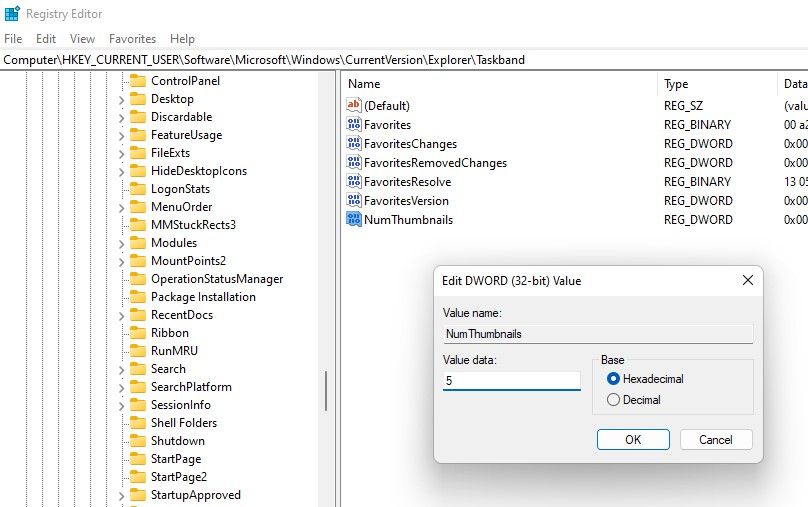Chaque fois que vous avez quelques fenêtres du même programme ouvertes sur Windows 11, les fenêtres sont matraquées dans la barre des tâches pour que tout reste propre et pour économiser une partie de la barre des tâches. Lorsque vous survolez une icône spécifique dans la barre des tâches, vous verrez des aperçus miniatures de toutes les fenêtres ouvertes.
Le problème, il faut un moment avant que la vignette n’apparaisse. Souvent, vous ne le faites pas non plus vouloir ces vignettes. Vous préférez simplement avoir la liste des fenêtres comme celle que vous voyez lorsque vous avez de nombreuses instances d’un programme ouvert.
Dans ce guide, nous vous expliquons comment désactiver les vignettes et toujours voir une liste à la place lorsque vous survolez une icône de la barre des tâches avec plusieurs instances en cours d’exécution.
Quand Windows affiche-t-il une liste au lieu de vignettes dans la barre des tâches ?
Pour obtenir cette réponse, vous devez d’abord trouver votre résolution d’écran et mise à l’échelle DPI. Windows utilise ces deux facteurs pour calculer le nombre de vignettes que votre écran pourra accueillir confortablement. Voici les seuils limites des vignettes de la barre des tâches pour Windows 10 et 11 :
- 800px x600px : 8 vignettes
- 1024px x 768px : 10 vignettes
- 1920px x 1080px : 16 vignettes
Ainsi, si la résolution de votre écran est de 1920 x 1080, il accueillera 16 vignettes avec le DPI par défaut. Une fois que vous ouvrez la 17e fenêtre, vous commencerez à voir une liste au lieu de vignettes.
La bonne chose est que vous pouvez modifier ce seuil manuellement. Si vous souhaitez que Windows passe à une vue répertoriée, par exemple à partir de la 5e fenêtre et au-delà, c’est possible. Vous pouvez également désactiver complètement l’aperçu des vignettes.
Bien que vous puissiez désactiver l’aperçu des vignettes à l’aide d’une option intégrée, la modification du seuil nécessite de modifier le registre.
Comment désactiver les vignettes de la barre des tâches et toujours afficher une liste dans la barre des tâches
Si vous voulez toujours voir une liste, vous pouvez désactiver entièrement les vignettes de la barre des tâches. Windows a une option intégrée pour effectuer cette modification.
Vous pouvez utiliser l’éditeur de stratégie de groupe pour désactiver les miniatures de la barre des tâches. Toutefois, si vous utilisez Windows 10 ou 11 Home, vous devrez effectuer une étape supplémentaire pour accéder à l’éditeur de stratégie de groupe dans l’édition familiale.
Voici comment désactiver les vignettes de la barre des tâches :
- Rechercher éditeur de stratégie de groupe dans le menu Démarrer et sélectionnez la meilleure correspondance.
- Utilisez la barre latérale gauche pour accéder à Configuration utilisateur > Modèles d’administration > Barre des tâches du menu Démarrer.
- Faites défiler jusqu’en bas et recherchez un paramètre appelé Désactiver les miniatures de la barre des tâches. Double-cliquez sur ce paramètre.
- Sélectionnez le bouton radio à côté de Activé et cliquez D’ACCORD pour enregistrer et quitter.
Redémarrez votre ordinateur et essayez d’ouvrir deux instances de n’importe quel programme. Passez votre curseur sur ce programme dans la barre des tâches. Vous devriez maintenant voir une liste au lieu de vignettes dans la barre des tâches.
Comment désactiver les miniatures de la barre des tâches à l’aide du registre
Vous pouvez également désactiver les miniatures de la barre des tâches en modifiant les paramètres du Registre. La seule différence est que cette méthode ne fonctionne que pour deux instances ou plus d’une fenêtre. Si vous n’avez qu’une seule fenêtre, vous verrez toujours une vignette.
Ajuster le registre implique un certain risque, surtout si vous ne l’avez jamais utilisé auparavant, de gâcher quelque chose et de rendre votre PC inutilisable. Il vaut mieux faire une sauvegarde de votre registrejuste au cas où les choses ne se passeraient pas bien.
- Rechercher éditeur de registre dans le menu Démarrer et ouvrez la meilleure correspondance.
- Accédez au chemin suivant en le copiant et en le collant dans la barre de navigation de l’éditeur du registre et en appuyant sur Entrer: HKEY_CURRENT_USERSoftwareMicrosoftWindowsCurrentVersionExplorerTaskband
- Recherchez une valeur nommée Nombre de vignettes dans le volet de droite. Si vous ne le voyez pas, faites un clic droit dans l’espace blanc et sélectionnez Nouveau > Valeur DWORD (32 bits) pour créer une valeur. Nomme le Nombre de vignettes.
- Double-cliquez sur la valeur que vous venez de créer et définissez le Données de valeur à 0.
Redémarrez votre PC et vous devriez maintenant voir une liste au lieu d’une vignette chaque fois que vous avez deux ou plusieurs instances d’une fenêtre ouverte.
Comment afficher une liste au lieu des vignettes de la barre des tâches uniquement après l’exécution d’un nombre spécifique d’instances
Supposons que vous ne souhaitiez afficher une liste qu’après l’ouverture de huit instances d’un programme. Heureusement, vous pouvez également le faire à partir du registre.
Le processus est à peu près le même que celui décrit dans la section précédente, à l’exception d’un petit ajustement :
- Rechercher éditeur de registre dans le menu Démarrer et sélectionnez la meilleure correspondance.
- Accédez au chemin suivant : HKEY_CURRENT_USERSoftwareMicrosoftWindowsCurrentVersionExplorerTaskband
- Cherchez une valeur appelée Nombre de vignettes dans le volet de droite. Si vous ne la voyez pas, créez une nouvelle valeur en cliquant avec le bouton droit dans le volet de droite et en sélectionnant Nouveau > Valeur DWORD (32 bits). Nommez la valeur Nombre de vignettes.
- Double-cliquez sur la valeur que vous venez de créer et définissez le Données de valeur à votre seuil préféré.
Si vous entrez les données de la valeur sous la forme 5, vous verrez des miniatures de la barre des tâches jusqu’à ce que vous ayez quatre instances d’un programme en cours d’exécution. À partir de la cinquième instance, vous verrez une liste.
Comment réactiver les miniatures de la barre des tâches ou basculer vers les paramètres de miniature de la barre des tâches par défaut
Si vous changez d’avis après avoir modifié les paramètres des vignettes de la barre des tâches, vous pouvez toujours revenir en arrière et inverser le processus pour les désactiver ou les inverser.
Si vous avez désactivé les vignettes de la barre des tâches à partir de l’éditeur de stratégie de groupe, accédez simplement à Configuration utilisateur > Modèles d’administration > Barre des tâches du menu Démarrerdouble-cliquez sur le Désactiver les miniatures de la barre des tâches réglage, sélectionnez Pas configuré et cliquez D’ACCORD.
D’autre part, si vous avez utilisé le registre pour effectuer des modifications, supprimez simplement la valeur Nombre de vignettes à partir du répertoire suivant : HKEY_CURRENT_USERSoftwareMicrosoftWindowsCurrentVersionExplorerTaskband
Vignettes de la barre des tâches sous contrôle
Windows offre aux utilisateurs un grand contrôle sur leur expérience. Heureusement, si vous n’aimez pas les aperçus des vignettes de la barre des tâches, il existe un moyen de les désactiver ou d’ajuster les paramètres à votre guise.
Le fait de pouvoir passer à une vue de liste pour les vignettes permet de contrôler votre expérience Windows, ce qui signifie que si vous avez fréquemment une douzaine d’instances d’un programme en cours d’exécution, vous n’avez plus besoin de parcourir un nombre vertigineux d’aperçus.
Bien sûr, Windows 11 a également considérablement modifié la barre des tâches. Si vous n’êtes pas très à l’aise avec la nouvelle barre des tâches, il existe toujours des moyens de personnaliser la barre des tâches de Windows 11.